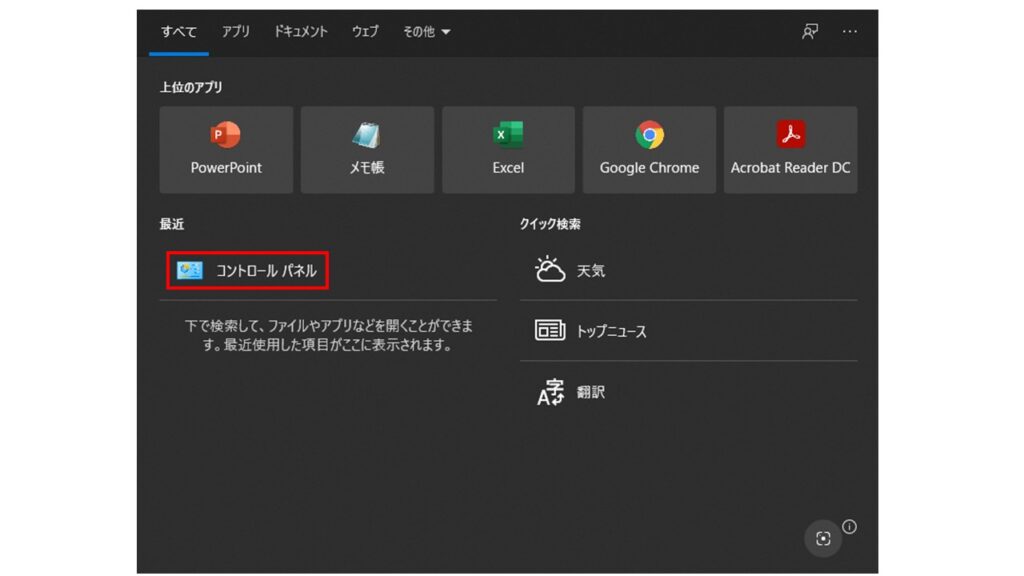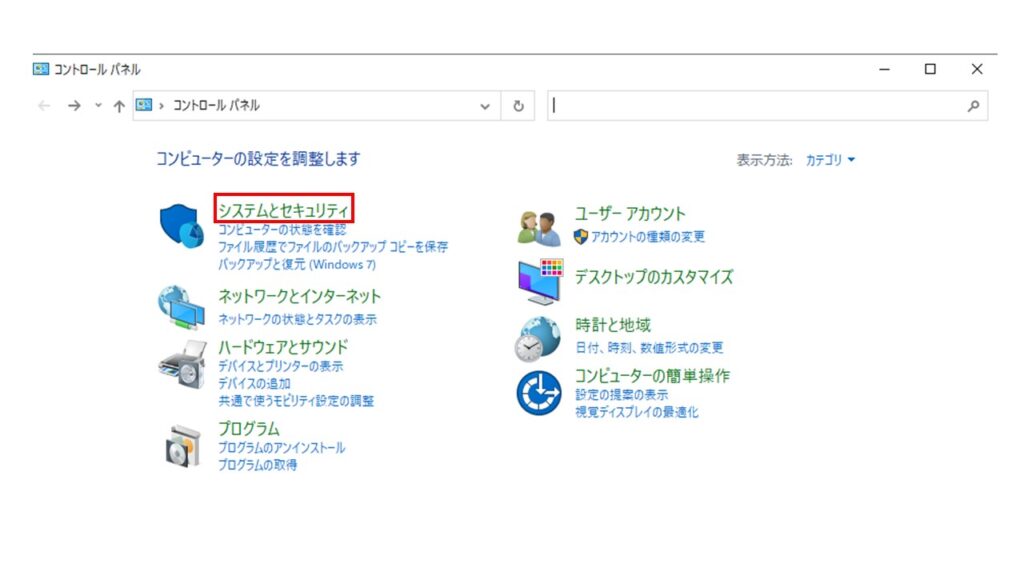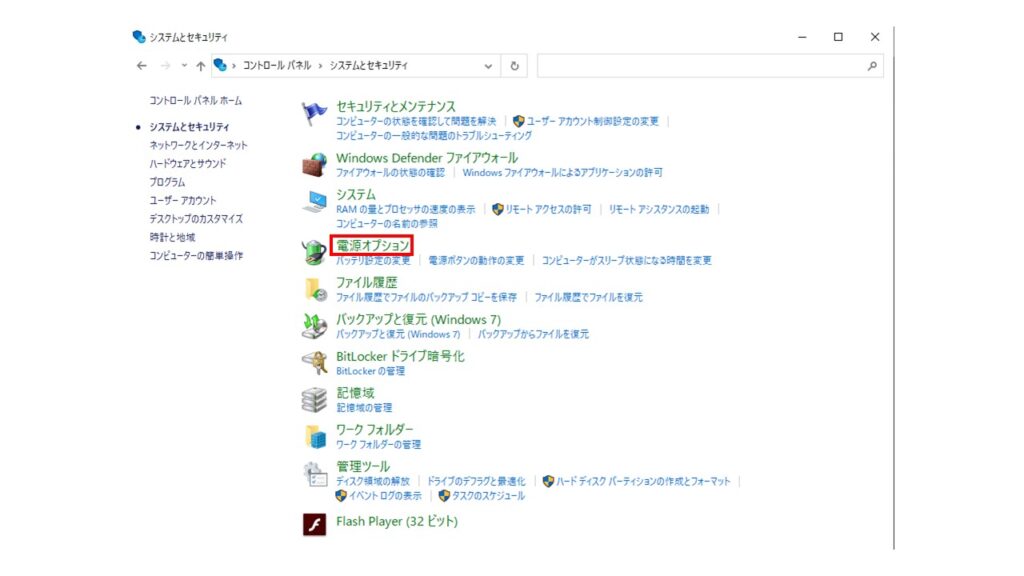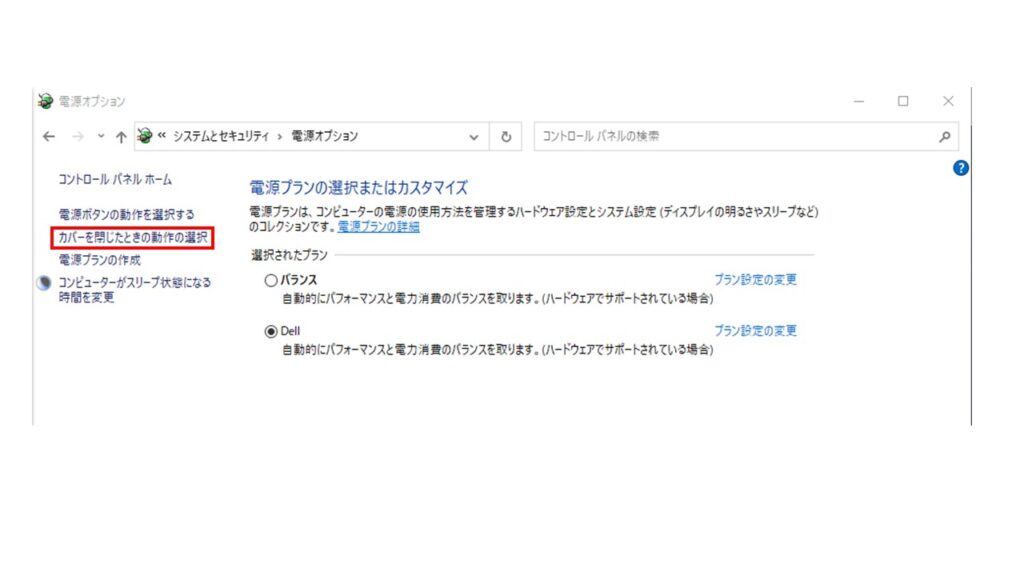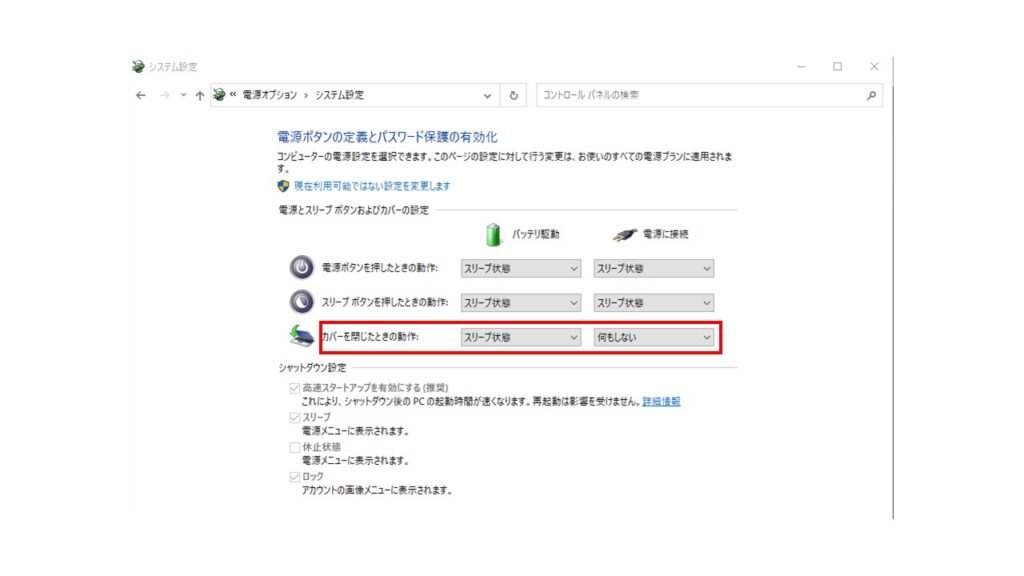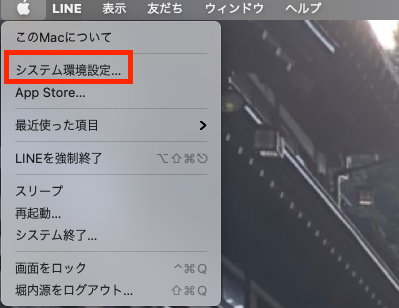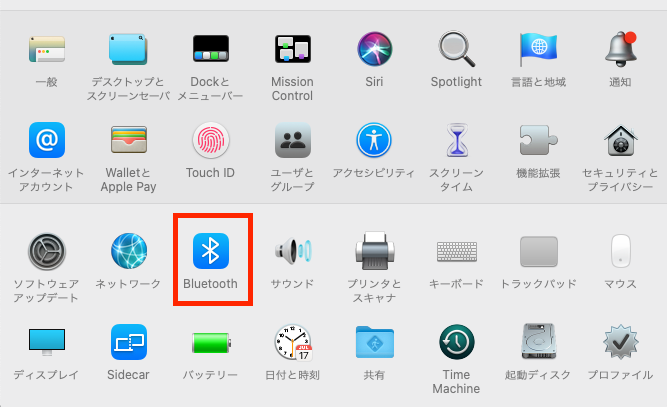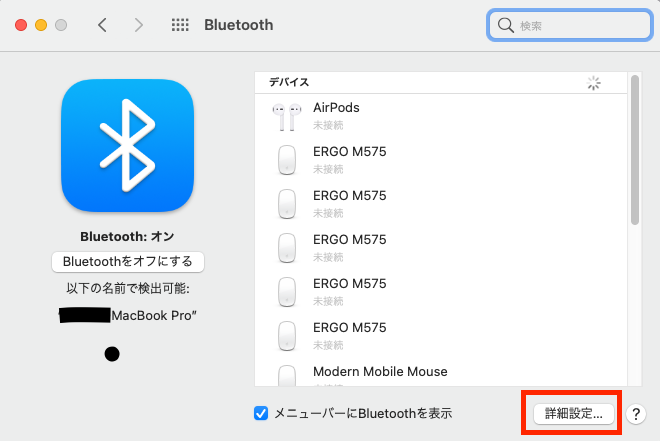皆さんこんにちは!
テレワークもだいぶ浸透してきまして、そろそろ自宅のテレワーク環境を整えようと思い始めている方も多いのではないでしょうか?
もはや会社よりも快適な環境にして、なるべく会社に行かなくて済むようにしたい・・・!
私もその一人です。
今回はその一環として私が構築したテレワーク環境の一部として、モニター周りの紹介をさせていただきます。
・なるべく安く
・スッキリしたモニターまわりを
整えたいなと思っていらっしゃる方はぜひ参考にしてみてください!
- 使用しているモニターの紹介
- 使用しているモニターアームの紹介
- その他機器の紹介
- PCを閉じてモニター2枚で作業する設定に!
目次
使用しているモニターの紹介

私は現在、24インチのモニター2枚を使ったデュアルディスプレイ環境で仕事をしています。
以前はノートPC+24インチのモニター1枚で作業していたのですが、どうしてもPC画面の方の作業効率が悪いことが気になってしまい、モニター2枚での作業環境を構築しました。
モニター1枚のみで気づいたこと
- モニターと比較してPC画面の小ささが気になってしまう
- サイズの違う画面を行き来すると焦点が変わるので、目が疲れる
- PCを開いていると結構スペースをとる
なるべく2枚同じモニターで揃えたほうが見た目が美しいものの、そこまでお金をかけることができなかった私が選んだのはこちらのモニターです。
こちらのモニターを選んだ理由は主に次の点です。
選んだ理由
- 価格が安め(約1.5万円)
- VESA規格に対応している
- メーカーとしてのブランド
モニターアームを取り付けるには必須となる。
私はモニターアームを使うところまで想定していたので、VESA規格に対応している中でも最安価格帯であったこちらのモニターを2枚購入しました。
ちなみにこの環境にする前はアームなしで24インチモニターを1枚使っていましたが、足の部分がものすごく邪魔になるのでやるのであれば1枚でも2枚でも絶対にアームを使うことをオススメします。
使用しているモニターアームの紹介

続いては使用しているモニターアームの紹介です。
私が今回購入したのはこちらのモニターアームになります。
こちらのモニターアームを選んだ理由は主に次の点です。
選んだ理由
- 価格が安め(1万円以下)
- 2つのアームが自在に動かせるタイプ
- クランプ方式でも取り付けられる
- メーカーとしてのブランド
デュアルモニターアームには1本の支柱からアームだけ左右に2本出ているタイプがありますが、私は根本から2本それぞれ独立しているタイプのほうが自由度が高そうだと思い購入しました。
実際、前後左右上下に割と自由に動かせる他、モニターを回転させることもできる(使ってませんが)のでかなり感動しています。
またモニターアームは人気のものだと2万円を超えるものもある中、こちらの商品は1万円以下とかなりリーズナブルなのも魅力でした。
それでいてメーカー自体の評価は悪くなかったので、安心して買うことができました。
その他機器の紹介
以上がモニターとそれを支えるモニターアームの紹介になりますが、これだけでは環境構築はできないので、その他使っている機器を紹介します。
ドッキングステーション
 デュアルモニター環境を構築するのであれば、ドッキングステーションは必須になります。
デュアルモニター環境を構築するのであれば、ドッキングステーションは必須になります。
ポイント
1台のPCから出力できる映像は、基本的には1種類のみとなります(モニターを2枚つないでも同じ映像が2つ出るだけ)
2つのディスプレイを拡張して使いたい場合は、ドッキングステーション、もしくはディスプレイアダプタと呼ばれるものが必要となります。
ドッキングステーションはディスプレイアダプタよりもちょっとお値段が張るのでためらいましたが、ケーブルも整理できるので現実的に使えそうかつ最安なレベルであったこちらの商品を購入しました。
ドッキングステーションも人気のものだと3万円以上するのも珍しくありませんが、こちらの商品は1万円前後で購入できるので非常にリーズナブルです。
かつ、私は仕事用はWindows、プライベート用はMacを使用しているのですが、Macでもソフトさえインストールすれば使えるということでこちらを選びました。
裏にはモニター出力用のHDMI、DVIポートの他、USBやLANポートがたくさんついているので、これ一つにデスク周りのケーブル類をある程度集約することができます。

高いものだともっとたくさんのケーブルを挿せたりSDカードが挿せたりするのですが、現状ではこれで満足です!
ドッキングステーションの入門版としてはかなり多くの方にオススメできます。
PCスタンド

次の項で紹介しますが私はPC画面を使わずにデュアルディスプレイでのみ作業をしているため、閉じたPCを置いておくためにスタンドを使用しています。
自分のMac、仕事用PC、iPadの計3台をこちらのスタンドに立てかけています。
これは木製のもので幅を一切変えることができないのですが、正直来てみたらかなり大きくて若干邪魔になっているので、もし木製にこだわりがない方であればもっとスリムなタイプのもので良いと思います。
デスク上のものは、いかに場所をとらないかが結構重要です。
PCを閉じてモニター2枚で作業する設定に!
最後にPC画面を閉じて外部モニターだけで作業できる設定を紹介しておきます。
Win
コントロールパネルから、「システムとセキュリティ」を開きます。
「電源オプション」から、「カバーを閉じときの動作の選択」を選択します。
「カバーを閉じたときの動作」から、「電源に接続」の部分を「何もしない」に変更
これで、電源に繋がっていればPCを閉じてもスリープされなくなります。
電源に繋がっていなくてもスリープされないモードにもできますが、私はこちらはOFFにしています。
Mac
Appleの「システム環境設定」から、「Bluetooth」を選択します。
次に「詳細設定」から、「Bluetoothデバイスでコンピュータのスリープ解除を可能にする」にチェックを入れます
これだけで、Bluetooth接続したマウスやキーボードの操作でスリープを解除することができ、モニターを接続していればモニターのみの環境で作業をすることができます。
これをクラムシェルモードとも呼びます。
モニターの他にキーボードとマウスが必要
Windowsは有線接続でも問題ないですが、Macでクラムシェルモードを使うにはBluetooth接続のマウスかキーボードが必要になります。
無線の方がデスク上もスッキリしますので、OS問わずBluetooth接続のマウス・キーボードを購入することをオススメします。
私が使用しているのはこちらのマウスとキーボードです。
これらについてはまた別の記事で詳しく紹介します!
いかがでしたでしょうか。
トータルで見るとそこそこお金がかかるのは否めませんが、同じ環境を構築する中ではかなり安めな方法です。
一度揃えてみて、不満な点が見えてきたら新しいものにアップデートしていくのがいいのかと思います。
私も今後どこかしらアップデートすることがあると思いますので、アップデートがあればまた紹介させていただきます。