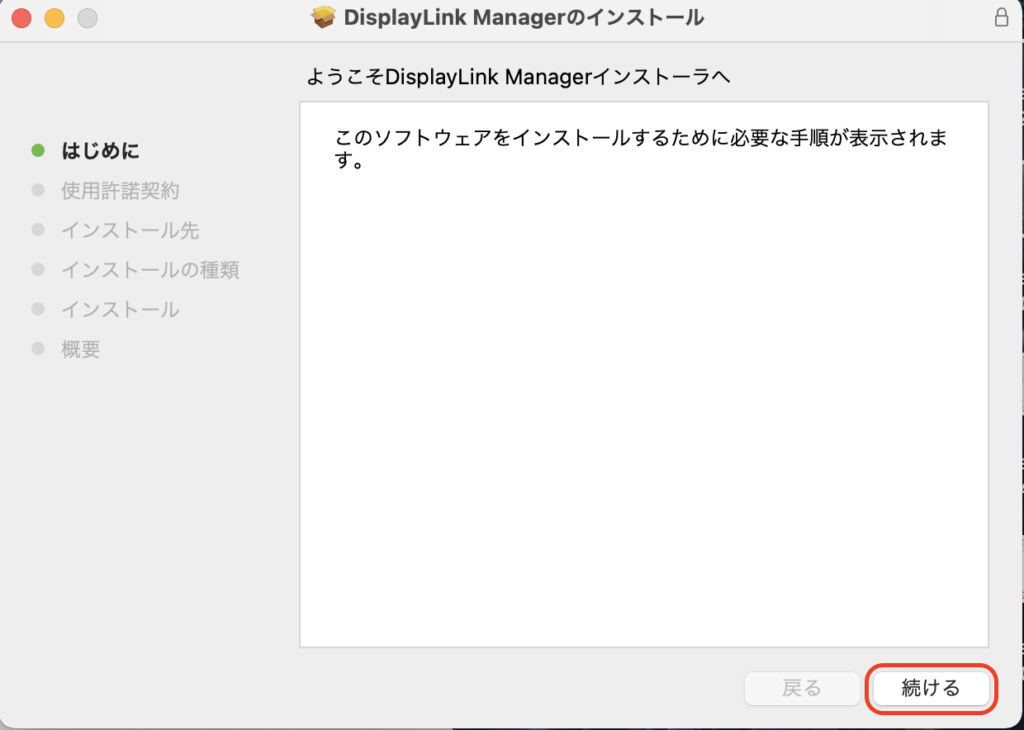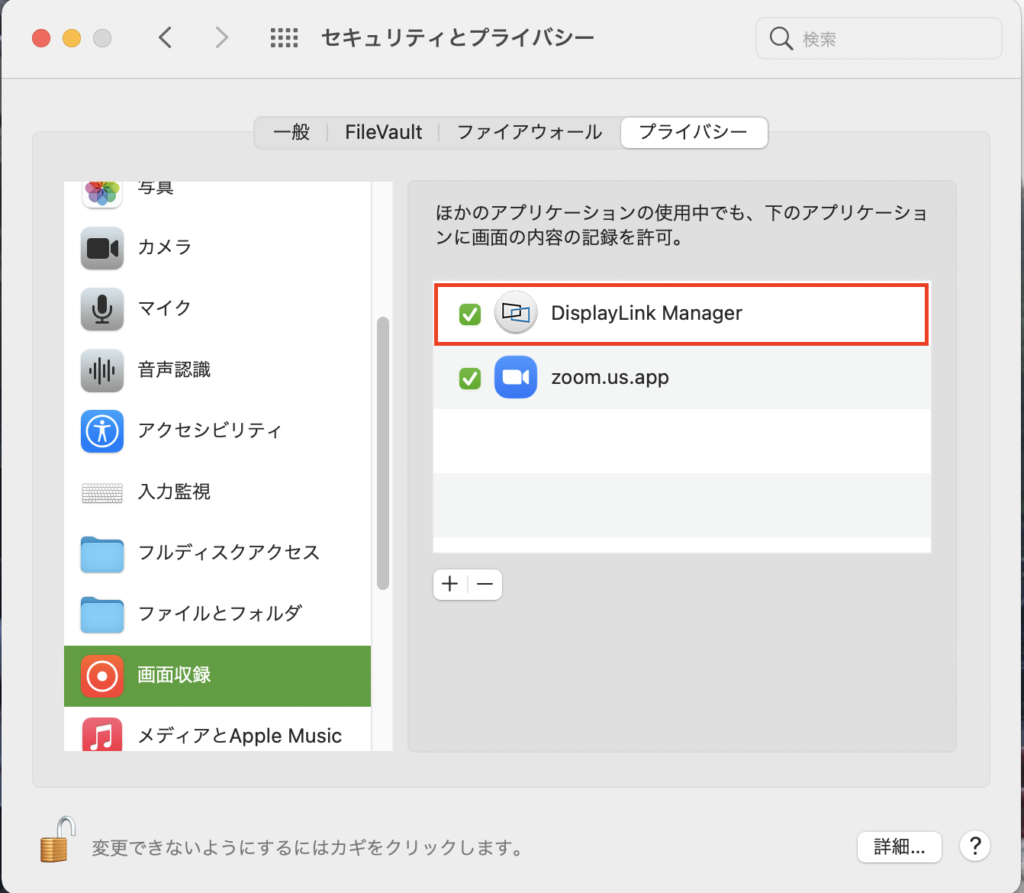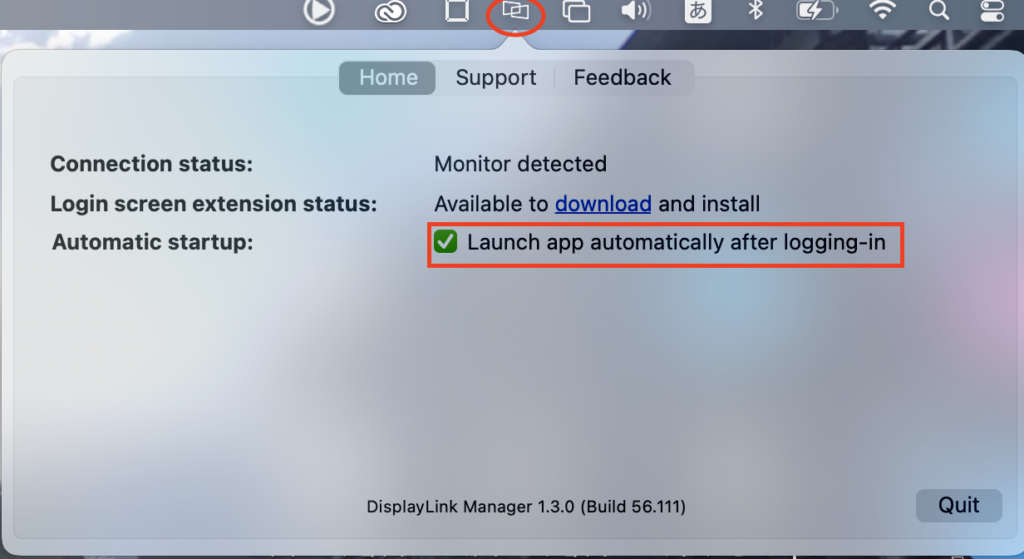みなさんこんにちは!
以前にこちらの記事で、ノートPCの画面を閉じたまま、外部ディスプレイを2枚使ってデュアルディスプレイにする方法を紹介しました。
-

-
ノートPCをデュアルディスプレイに!最安で設定した方法を紹介
実際に設定してみたところ、WindowsPCでは閉じたまま2画面出力ができるのですが、MacだとPCを閉じた途端に出力が切れるという事態が起こっていました。
今回その原因がわかりましたので、私を同じようなお悩みを抱えている方への情報として記事に残すことにしました。
MacBookでクラムシェルモードを使用したまま2画面への出力を考えている方、ぜひ参考にしてみてください。
- クラムシェルモードで2画面出力するのに必要な2つの性能
- 今回の私のドックステーションでうまく行かなかった原因
- 個人的オススメドックステーションの紹介
私の失敗例も紹介しますので、あわせて参考にされてみてくださいませ。
クラムシェルモードで2画面出力するのに必要な2つの性能

通常のWindowsPCならば難しいことはありませんが、Macは特殊な制限がかかっているため、クラムシェルモードで2画面出力するにはそれなりの条件が必要だということがわかりました。
それが次の2つになります。
Display Linkに対応していること
こちらは以前にも紹介しましたが、Macで2画面に違う画面を出力するには、クラムシェルモードである・ないに関わらず「Display Link」というソフトを使用する必要があります。
Mac側で「Display Link」のドライバーをダウンロードするだけですので、難しい設定はありません。
Display Linkのダウンロードはこちらから → https://www.displaylink.com/downloads/macos
手順に従ってダウンロードしていきます。
「画面収録」の設定を許可する必要がありますのでご注意ください。
ダウンロード後、画面上部のタスクバーにDisplay Link Managerのアイコンが表示されますので、「ログイン時に自動で起動する」設定にしておきましょう。
上記はMac側での設定ですが、Display Linkを使用するにはドックステーション側もDisplay Linkに対応している必要があります。
商品によってはパッケージや本体に対応している旨記載がありますので、確認してみましょう。
- 実際に私が使用しているもの
しかし全ての商品がそうなのかはわからないので、Amazonなどで購入する際は併せてメーカーの公式HPを確認してみることをオススメします。
Macとの接続がUSB3.0でないこと
そして今回新たに知ったのが、USB3.0接続だとクラムシェルモードでうまく外部出力ができないということです。
これは仕様というか、バグのようなものだと思いますが、現状このような事態が報告されているとDisplay Link社の公式HPにも報告があります。
出力が弱すぎる、ということなんでしょうかね・・・?
比較的低コストのものだと大体がUSB3.0接続なので、コスト重視で選んでしまうとこの条件に引っかかってしまうことがほとんどです。
上で紹介した、私が実際に使用しているドックステーションにも、デカデカとUSB3.0と記載があるのがおわかりいただけると思います。
これだとクラムシェルで使うことはできないので、クラムシェル狙いの方はUSB-c(USB3.0でない)接続のものを選ぶようにしましょう。
今回の私のドックステーションでうまく行かなかった原因

先ほども紹介しましたが、私の環境で今回クラムシェルモードでの2画面出力がうまく行かなかった原因は、USB3.0接続だったからです。
USB-c接続のものに買替えを検討していますが、価格とその他機能との兼ね合いでなかなか次の乗換先を見つけられずにいる状況です。
USB-c接続のものだと価格が数倍に跳ね上がりますからね・・・。
今回私が購入したものは1万円以下の最安価格帯のものでしたが、クラムシェルでなければ普通に2画面出力(MacBook本体と合わせてトリプルディスプレイ)できていますし、WindowsPCならば閉じたまま2画面に出力もできています。
USBポートも充実しており価格の割にはかなり高機能ですので、クラムシェルに拘らない方であればかなりおすすめできるドックステーションだと思います。
個人的オススメドックステーションの紹介

最後に、私が乗換先候補として考えているドックステーションを紹介します。
条件としてはMacBookでクラムシェルモードが使用できるように、「Display Link対応かつUSB-c接続」のものに限定しています。
少し価格は高くなってしまいますが、同様の条件でドックステーションを探されている方はぜひ参考にしてみてくださいませ。
①QGeem USB-cドッキングステーション
個人的に一番気になっているやつです。
様々なポートが充実しており、縦置きで省スペースなのも嬉しいポイントですね。
少しだけ残念なのは、PCに給電するにはホスト接続のUSB-cとは別にもう一つThunder bolt接続しなければならないところ。
その分高出力で給電できるようですが、他の製品だとUSB-c接続1本で画面への出力とPCへの給電の両方を担ってくれるものも多いだけに、やや残念なポイントです。
②WAVLINK USB-cドッキングステーション
続いてはドッキングステーションの大手、WAVLINKさんから。
非常にシンプルな構成ですが、それゆえに基本的な昨日は備わっており使う人を選ばないのが魅力です。
個人的に物足りないところとしては、ポートの少なさとSDカードスロットがないところですかね。
とはいえ最低限のことはできますから、そこまでこだわりがなく「とにかくクラムシェル+デュアルディスプレを組みたい!」という方にはオススメです。
③CalDigit TS3 Plus Thunderbolt3 ドッキングステーション
こちらは私の環境でなければ最もオススメできるドッキングステーションの一つ。
高級感あふれる見た目もさることながら、充実した機能が備わっておりThunderbolt3にも対応しています。
少々お値段は張りますが、買って失敗することはないでしょう。
ただ私がこの商品を購入できない理由は、モニター2面のうち1面がThunderbolt3での出力になることです。
私が使用しているモニターは、VGA、HDMI、Diplayportにしか対応していません。
Thunderbolt3での出力に対応しているモニターもまた比較的高価なものが多いですから、こちらの商品を使うことができるのはまだ先になりそうです。
④WAVLINK USB-c 垂直アルミニウム 5Kユニバーサルドック
こちらは比較的リーズナブルで、機能も割と充実しているドックステーション。
私好みの縦置きもできて文句の付け所がなさそうですが、一点だけ重大な欠点があります。
それは、給電機能がついていないことです。
せっかくのUSB-c接続なので給電機能は生かしたいですし、これさえPCにつないでおけば充電ケーブルが不要になるというのはデスクを整理する観点からしてもかなりのメリットです。
価格と機能的には非常に良い商品なのですが、この商品に給電機能を搭載したものを発売して欲しいと思う私でした。
⑤Plugable USB-cドッキングステーション
私が現在使用しているメーカーさんの、USB-c対応バージョン。
縦置き設計で給電機能もついているので、現実的にはかなり選択肢に入る商品だと思っています。
個人的に少し物足りないポイントが、SDカードスロットがないところとポートが少し少ないところ、製品がプラスチックで少し安っぽいところです。
ただSDカードスロットやポート数については十分に感じる方も多いでしょうから、個人的には多くに方にオススメできる商品だと思っています。
今回は「MacBookをクラムシェルモードを使って2画面に出力する」というちょっとマニアックな状態を作ろうとしている方へ向けた記事を描かせていただきました。
調べても意外とまとまった情報が出てこなかったので、ぜひ私と同じような状況で困ってしまっている方にはこの記事の内容を参考にしていただけると嬉しいです。
逆に、私自身もまだベストなドックステーションに巡り会えていないため、皆様のオススメがあればぜひコメント欄で教えてください!
一緒により良いデスク環境を整えましょう!
-

-
充電器はなるべくタイプCでまとめる!オススメの充電器を紹介